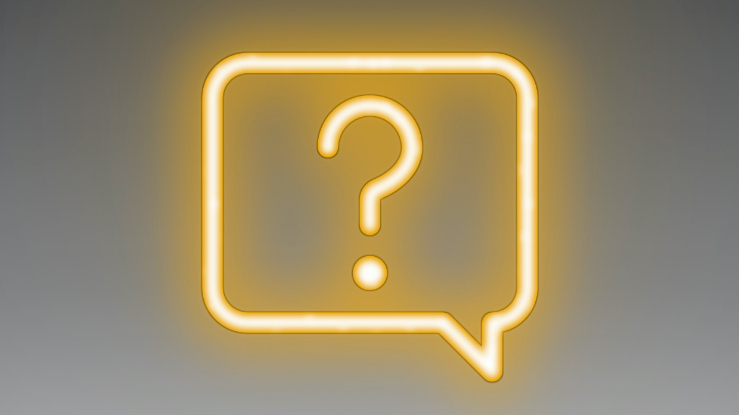How can I update my TPMS device?
If you are upgrading your device for the first time, start right here.
- The device must be switched on and connected to the PC using the USB cable supplied with the device.
- Download the WebTPM PC-Software here.
- Run webtpm.exe and follow the instructions.
- When the installation has finished, a desktop icon named “WebTPM” will be displayed.
- If you’re using WebTPM for the first time, right-click WebTPM and select “Run as Administrator”.
- When WebTPM finds the connected device, the window entitled “The device is not registered” is displayed. Click “YES” and register the device.
- Fill in the required fields and click “SEND”.
- Click UPDATE DEVICE.
- Wait until the following window appears: “Congratulations. Your device is now up-to-date”.
- Click “OKAY” and exit WebTPM.
- Disconnect the device and the USB cable from the PC.
- Switch the device off and on again.
- The update is now complete.
I can’t update my TPMS device. Why not?
Please try the following troubleshooting options before contacting support.
- Do you have a valid Update Plus license agreement?
If your license agreement (Update Plus) has expired, please contact your device vendor to purchase a new license agreement.
- Is the battery charged?
Connect the device to the charger to prevent a low battery status.
- Which software version is installed on your PC? Is it compatible with the PC?
Before performing the update, make sure that WebTPM is installed on your PC. See “How do I update my TPMS device?” for more instructions.
- Does the PC recognize the device?
It might be helpful to change the USB port.
- Is the Internet connection okay?
If the Internet connection was interrupted during the process, you must restart the entire process.
- Is the PC screen saver function deactivated?
This could interrupt the update process. Please disable your screen saver or power save mode on your PC before proceeding.
- At what point was the installation interrupted?
If errors already occur when the update starts, it might be helpful to set the device to boot mode.
TPMS Pro boot mode instructions: Switch off the device. Hold down the OK button, pressing and releasing the ON button at the same time.
TPMS Go boot mode instructions: Switch off the device. Hold down the OK button, pressing and releasing the ON button at the same time.
- The update sometimes has to be performed twice.
Why does my TPMS Pro start flashing when I connect the OBDII module to a vehicle for the first time, after I’ve updated my device software?
If you connect the OBDII module immediately after the update of your device software, the device will attempt to communicate with the vehicle and perform a firmware update at the same time. Just switch the device off and then on again. When the main menu is displayed, connect the OBDII module only to the device; the other end may not be connected to a vehicle. The OBDII module will be found by the device and firmware. The update will then start. It takes less than 60 seconds. When the update process has finished, disconnect the OBDII module from the device, then turn off the device. The update procedure is now complete.
Where can I find the serial number of the device?
TPMS Pro: The serial number of the TPMS Pro handheld device is located on the back of the device and starts with B366.
TPMS Go: The serial number of the TPMS Go handheld device is located on the back of the device and starts with K360.
Tire tread depth measuring device (TTD): The serial number of the TTD handheld device is located on the back of the device and starts with B380.
My PC can’t find my device. Why not?
If WebTPM displays “Searching for device” or the “Device not found” error message is displayed, you may have to reinstall the USB drivers. This error can be due to the following causes:
- The user is trying to install WebTPM on a new PC.
- The user either had no device while trying to install WebTPM, or the device was not turned on or not connected.
Download the USB drivers for your device (they’re on the supplied CD or USB stick).
What happens if the device can’t connect to WebTPM via WiFi?
If the device can’t connect to WebTPM, ask your network administrator to check the WiFi router settings:
- The router must support WiFi 802.11 b/g/n standards
- DHCP server: Set to default gateway option
- MAC address filtering: Activated
- Wireless Access Point (WAP) mode: Activated
- WiFi channels: Use channel 1, 6 or 11